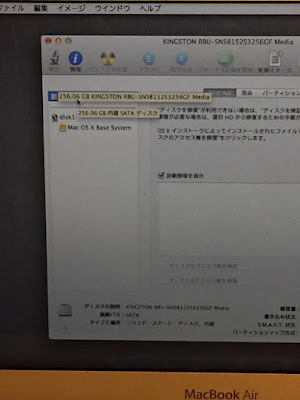とあるビジネスアプリをインストールして使おうとしたら、api-ms-win-crt-runtime-l1-1-0.dll がないので起動できない、アプリを再インストールするよう促すメッセージが出てきた。
ネットで調べるとMicrosoft Visual C++2015の再頒布可能パッケージを再インストールするとよいというメッセージが出た。
ということでMSのサイトからダウンロードして再インストールを試みるが、すでに入っているバージョンの方が新しいようで、インストールもできない。
そこで困ったものの、インストール済みのパッケージを開いてみる。
下を見たら「修復」という選択肢があったので、とりあえず修復してみたら、何だかあれこれ処理が行われ、最終的に使えるようになった。
ということで、api-ms-win-crt-runtime-l1-1-0.dllエラーに悩んだ場合に試してみるべし。
2017年1月15日日曜日
Windows 7で右クリックが効かない!!!???
さて年始に苦労してMacBook Air 2012のSSDを256GBに増設して、次にCommand+RでOS Xをリカバリーメニューからインストールした。
さらにBootcampを使ってWindows 7もインストールした。さてこれでデュアル環境ができたと安心したのも束の間、Windows 7環境でマウスの右クリックが効かないことに気づいた。
ネットで調べると、BOOTCAMPコントロールパネルで、二本指で右クリックのメニューをチェックすると二本指クリックが利用可能になるとあるが、うんともすんとも言わない。
あれこれ調べていると、マルチタッチパッドのデバイスドライバを新しくしたら動いたという記事があった。
ということでAppleのサイトで調べたところ2012年型MacBook Airに適合する最新のBOOTCAMPパッケージが見つかった(以下のリンク参照)。
https://support.apple.com/kb/DL1720?locale=ja_JP&viewlocale=ja_JP
こちらをインストールしたところ(40~50分くらいと、かなり時間が掛かった)右クリックが使えるようになった。何が問題だったのかは不明だが、使えるようになったので、まあいいか。
さらにBootcampを使ってWindows 7もインストールした。さてこれでデュアル環境ができたと安心したのも束の間、Windows 7環境でマウスの右クリックが効かないことに気づいた。
ネットで調べると、BOOTCAMPコントロールパネルで、二本指で右クリックのメニューをチェックすると二本指クリックが利用可能になるとあるが、うんともすんとも言わない。
あれこれ調べていると、マルチタッチパッドのデバイスドライバを新しくしたら動いたという記事があった。
ということでAppleのサイトで調べたところ2012年型MacBook Airに適合する最新のBOOTCAMPパッケージが見つかった(以下のリンク参照)。
https://support.apple.com/kb/DL1720?locale=ja_JP&viewlocale=ja_JP
こちらをインストールしたところ(40~50分くらいと、かなり時間が掛かった)右クリックが使えるようになった。何が問題だったのかは不明だが、使えるようになったので、まあいいか。
2017年1月8日日曜日
MacBook Air 2012を5万円ぽっきりで補強する
これまで2008年型2代目MacBook Air 13インチに256GBのSSDを換装して使い倒していた。
ネットやメール、オフィスソフトで仕事するくらいであれば問題ないはずであったが、意外にかな漢字変換の先読みとかでは動きがもっさりしてきた。
ということで年末年始の玩具にMacBook Air 11インチを導入しようと唐突に思い立った。まずは得意のAppleStoreの型落ち品、整備品を探しに行く。ところが最安でも9万円。ちょっと道楽の範囲ではない。
次にAmazonで中古品を丹念に探す。CPUの性能や世代を考えると2012型か2013型くらいがいいかと思った。それぞれ6〜7万円くらいが相場か。
あれこれ探していると44,000円の2012年モノを見つけた。安い理由はストレージが64GBであることのようだ。確かにこれでは使い物にならない。
ということで、次はMacBook Air専用のストレージを探す。だいたい256GBで2万円くらいが相場のようだ。JETDRIVEであれば、外付け用ケースも付いているので、そのままディスクToディスクでデータコピーができて移行も楽そうだ。
小型情報機器用にはM.2という規格があるが、この頃のMacBook AirのSSDは独自の規格を使っていて、2011年型と2012年型ですら合わないという酷さだ。
ところがさすがAmazonというべきか、M.2規格のSSDを2011年型や2012年型のコネクタに変換する変換コネクタが検索結果に引っ掛かってきた。ユーザーのコメントを見ると普通に使えているようだ。
コネクタは短いサイズと長いサイズがあるが、スペースのないMacBook Air 11インチの筐体を考え、短いサイズを選んだ。約千円程度。原価は30円くらいか。
次にM.2規格の256GBのSSDを探す。これもピンキリだが8千円くらいから15千円くらいまでレンジがある。推測だが、この手のメモリボードには片面実装と両面実装がある。おそらくスペースを考えると、片面実装がいいかと考え、商品写真をよく見ながら片面のものを探す。
よく見ると安売りPCパーツショップのタイムセールでバルク品ながら7千円のKingstonのSSDを発見、そちらをポチった。通常はM.2 256GBとかで検索して、そこそこ有名なブランドで安価なものを買っておけばいいだろう。
考慮すべきことはもう1つ。MacBook Airの裏ブタを開けるには星型(★)1.2mmと、SSDを固定するネジを取り外すトルクドライバーT5が必要である。T5ドライバーはあったが、星型がなかったので、ついでに適当な精密ドライバーセットをポチる。
さて大晦日に全て到着したが、正月2日から作業を開始する。初詣は基本に忠実に近所の産土様で初詣し、お屠蘇は飲まずに作業に専念する。
まずは星型1.2mmドライバーで裏ブタを開ける。けっこうネジ山が潰れそうで怖いので、しっかりネジ先を差し込んで注意深く回す。
MacBook Air 11インチの内部が現れる。大半がバッテリーであり、電子回路は上部3割くらいにコンパクトに実装されている。SSDはT5のトルクネジで固定されているので、ネジを外してから取り外す。
空きスロットに、変換アダプタ→M.2サイズのメモリを挿す。
幸い、サイズもぴったりでそのままT5ネジを締めてマザーボードに固定する。変換アダプタの上が少し裏ブタを閉めるときにややきつい感じもあるが、何とか入れることができた。
MacBook Air専用パーツだと2万円のところ、8千円で済ませたが、果たして正常に使えるかどうか。
普通に起動しても起動ディスクが見つからず、「?」アイコンが出るだけだが、起動時にCommand+"R"キーでリカバリー機能を呼び出す。
まずはディスクのパーティションを切り、フォーマットをする必要があるので、ディスクユーティリティを起動する。きちんとSSD256GBが認識されていた。
新規パーティションを作り、フォーマットする。いったん256GBで1パーティションにしたがOS Xインストールでエラーが出て止まってしまう。苦し紛れに2パーティションにしたらなぜか上手く行った。よく分からないが、正月だからまあいいか。
再度リセットして再起動させ、Command+Rで再びリカバリーツールを呼び出し、今度はメニュー2つ目を選び、OS Xを再インストールする。最初にハードウェアの適格性を診断するとか表示が出る。中古で買って何かあるのかと一瞬不安になったが、特に問題なくインストールされた。
うちの50Mbps ADSL環境で残り時間3時間と出ていたが、実際は1時間も掛からずにシステムが再インストールできた。
最新版ではないが、10.8がインストールされていた。
その後、AppStoreからSierraをインストールして最新版にする。その後、訳あって再度同じ操作でOS再インストールしたが、このときにリカバリー領域でも作られたのか、なぜか最初からSierraがインストールされた。
何だかんだで(他のことしたりテレビで漫才見たりしつつではあるが)正月休みを2日近く費やしたものの、本体43,000円、SSD7,000円、変換アダプタ1,000円、ドライバーセット800円、しめて5万円ちょっとでCore i5/1.7GHz、RAM 4GB、ストレージ256GBのMacBook Airが出来上がった。当面はこれで物書きとかデータ分析とか投資関連の作業をしていこうと思う。
ネットやメール、オフィスソフトで仕事するくらいであれば問題ないはずであったが、意外にかな漢字変換の先読みとかでは動きがもっさりしてきた。
ということで年末年始の玩具にMacBook Air 11インチを導入しようと唐突に思い立った。まずは得意のAppleStoreの型落ち品、整備品を探しに行く。ところが最安でも9万円。ちょっと道楽の範囲ではない。
次にAmazonで中古品を丹念に探す。CPUの性能や世代を考えると2012型か2013型くらいがいいかと思った。それぞれ6〜7万円くらいが相場か。
あれこれ探していると44,000円の2012年モノを見つけた。安い理由はストレージが64GBであることのようだ。確かにこれでは使い物にならない。
ということで、次はMacBook Air専用のストレージを探す。だいたい256GBで2万円くらいが相場のようだ。JETDRIVEであれば、外付け用ケースも付いているので、そのままディスクToディスクでデータコピーができて移行も楽そうだ。
小型情報機器用にはM.2という規格があるが、この頃のMacBook AirのSSDは独自の規格を使っていて、2011年型と2012年型ですら合わないという酷さだ。
ところがさすがAmazonというべきか、M.2規格のSSDを2011年型や2012年型のコネクタに変換する変換コネクタが検索結果に引っ掛かってきた。ユーザーのコメントを見ると普通に使えているようだ。
コネクタは短いサイズと長いサイズがあるが、スペースのないMacBook Air 11インチの筐体を考え、短いサイズを選んだ。約千円程度。原価は30円くらいか。
次にM.2規格の256GBのSSDを探す。これもピンキリだが8千円くらいから15千円くらいまでレンジがある。推測だが、この手のメモリボードには片面実装と両面実装がある。おそらくスペースを考えると、片面実装がいいかと考え、商品写真をよく見ながら片面のものを探す。
よく見ると安売りPCパーツショップのタイムセールでバルク品ながら7千円のKingstonのSSDを発見、そちらをポチった。通常はM.2 256GBとかで検索して、そこそこ有名なブランドで安価なものを買っておけばいいだろう。
考慮すべきことはもう1つ。MacBook Airの裏ブタを開けるには星型(★)1.2mmと、SSDを固定するネジを取り外すトルクドライバーT5が必要である。T5ドライバーはあったが、星型がなかったので、ついでに適当な精密ドライバーセットをポチる。
さて大晦日に全て到着したが、正月2日から作業を開始する。初詣は基本に忠実に近所の産土様で初詣し、お屠蘇は飲まずに作業に専念する。
まずは星型1.2mmドライバーで裏ブタを開ける。けっこうネジ山が潰れそうで怖いので、しっかりネジ先を差し込んで注意深く回す。
MacBook Air 11インチの内部が現れる。大半がバッテリーであり、電子回路は上部3割くらいにコンパクトに実装されている。SSDはT5のトルクネジで固定されているので、ネジを外してから取り外す。
空きスロットに、変換アダプタ→M.2サイズのメモリを挿す。
幸い、サイズもぴったりでそのままT5ネジを締めてマザーボードに固定する。変換アダプタの上が少し裏ブタを閉めるときにややきつい感じもあるが、何とか入れることができた。
MacBook Air専用パーツだと2万円のところ、8千円で済ませたが、果たして正常に使えるかどうか。
普通に起動しても起動ディスクが見つからず、「?」アイコンが出るだけだが、起動時にCommand+"R"キーでリカバリー機能を呼び出す。
まずはディスクのパーティションを切り、フォーマットをする必要があるので、ディスクユーティリティを起動する。きちんとSSD256GBが認識されていた。
新規パーティションを作り、フォーマットする。いったん256GBで1パーティションにしたがOS Xインストールでエラーが出て止まってしまう。苦し紛れに2パーティションにしたらなぜか上手く行った。よく分からないが、正月だからまあいいか。
再度リセットして再起動させ、Command+Rで再びリカバリーツールを呼び出し、今度はメニュー2つ目を選び、OS Xを再インストールする。最初にハードウェアの適格性を診断するとか表示が出る。中古で買って何かあるのかと一瞬不安になったが、特に問題なくインストールされた。
うちの50Mbps ADSL環境で残り時間3時間と出ていたが、実際は1時間も掛からずにシステムが再インストールできた。
最新版ではないが、10.8がインストールされていた。
その後、AppStoreからSierraをインストールして最新版にする。その後、訳あって再度同じ操作でOS再インストールしたが、このときにリカバリー領域でも作られたのか、なぜか最初からSierraがインストールされた。
何だかんだで(他のことしたりテレビで漫才見たりしつつではあるが)正月休みを2日近く費やしたものの、本体43,000円、SSD7,000円、変換アダプタ1,000円、ドライバーセット800円、しめて5万円ちょっとでCore i5/1.7GHz、RAM 4GB、ストレージ256GBのMacBook Airが出来上がった。当面はこれで物書きとかデータ分析とか投資関連の作業をしていこうと思う。
2017年1月7日土曜日
なぜ中古のau iPad Airセルラーモデルは安いのか
初代iPad miniをこれまで使い倒してきたが、画面解像度は1072x768で10年前のPCと変わらず、さらにiOSのバージョン10になったら、サポート対象機種から外れてしまった。
そもそも現行バージョンでも相当速度が遅くて困っていたので、この機会にそこそこ最近のiPadを買おうかと考えた。
そう思ってApple Storeとか見ていると、最近のモデルは5万円とかそれ以上する。iPadといっても道楽というか玩具的な使い方なので、そこまでは出せないかと思って一度はあきらめかけた。
ところが、Apple Storeの整備済み品のところを見ていると、3万円ちょいくらいでiPad Airの32GBモデルが売られていた。整備済み品ではよく16GBモデルが2万円台で安く出ているが、実際使っていてもこれではあっという間に領域が一杯になってしまうので、32GB以上は必須と思えた。
次に悩んだのは同じくらいの価格帯で、第4世代iPad(iPad Airの1代前のモデル)128GBモデルが買えることである。128GBもあればいいなあと思う反面、CPU性能で半分、重量も150g重い旧モデルを買うのもちょっと悩ましいところで弱った。
その後、何気にAmazonとかで中古品を調べていると、auのセルラーモデルのiPad Air 32GBモデルが3万円前後で手に入ることが分かった。
ネットであれこれ調べていると、別にauのセルラーモデルであろうと普通に家の無線LANとかでネットにつなげるようであるし、さらにいえばうちにはau系のMINEOのマイクロSIMもあるので(モバイルルーターHUAWEI HWD15用だが)、それで使えばむしろWiFi版よりも外出とかにも持って行けて、いいかとも思った。
また売り元もソフマップなんで、個人で売買するよりは多少は信頼性もあるだろうとも思った。
************************
ということで2日後には、やや汚れたiPad Airの箱が届いた。Lightningケーブルはなかったが、どうせ家にiPhoneやiPad miniで使っているケーブルが何本もあるので全然大丈夫だ。
中身は思った以上にキレイでホッとした。さっそく電源を入れてセットアップを開始する。
裏面を見ても目立つ傷もない。小キズはあるので細かいことをいえばキリはないが、中古でこれなら上出来であろう。どうせiPadはカバーを着けて使うので、小キズはあまり関係ない。
ということで間は省略するが、あっさりセットアップは完了した。別にau版でも何の問題もなく、うちの無線LANに接続できた。
そもそも「設定」→「モバイルデータ通信」を選び、これをオフにするとauであることすら忘れさせることができる。WiFi版と同じというべきか。
************************
次に手持ちのau系格安SIMであるMINEOのマイクロSIMを取り出して、本体に挿してみる。iPadの右側面下部にあるマイクロSIMスロットを開ける。
たまたまSIMサイズの変換アダプターを買ったときにSIMスロット用オープナーがあったので、それを使ってスロットを引き出した。
SIMスロットに手持ちのMINEOのマイクロSIMをセットした。再びかちりと音がするまでSIMスロットに差し込む。
さてSIMスロットを差し込み、モバイルデータ通信をオンにすると、何もしないであっさり電波を掴んでくれた。
ドコモ系のSIMだと下駄を履かせるとかいろいろ面倒だが、幸いMINEOのau系SIMを持っていたのであっさりできてよかった。
ということで3万円の中古だが、これで次の5年はいろいろ役立ってもらえそうだ。ドコモ系のSIMが使えないということで敬遠されがちかもしれないが、WiFi版と割り切って使うか、MINEOのSIMで使えば全然問題ない。
ただしソフトバンク系のSIMはないので(出そうともいうが、何だか制限が多いようだ)、ソフトバンク系のセルラーモデルは止めておくべし。
そもそも現行バージョンでも相当速度が遅くて困っていたので、この機会にそこそこ最近のiPadを買おうかと考えた。
そう思ってApple Storeとか見ていると、最近のモデルは5万円とかそれ以上する。iPadといっても道楽というか玩具的な使い方なので、そこまでは出せないかと思って一度はあきらめかけた。
ところが、Apple Storeの整備済み品のところを見ていると、3万円ちょいくらいでiPad Airの32GBモデルが売られていた。整備済み品ではよく16GBモデルが2万円台で安く出ているが、実際使っていてもこれではあっという間に領域が一杯になってしまうので、32GB以上は必須と思えた。
次に悩んだのは同じくらいの価格帯で、第4世代iPad(iPad Airの1代前のモデル)128GBモデルが買えることである。128GBもあればいいなあと思う反面、CPU性能で半分、重量も150g重い旧モデルを買うのもちょっと悩ましいところで弱った。
その後、何気にAmazonとかで中古品を調べていると、auのセルラーモデルのiPad Air 32GBモデルが3万円前後で手に入ることが分かった。
ネットであれこれ調べていると、別にauのセルラーモデルであろうと普通に家の無線LANとかでネットにつなげるようであるし、さらにいえばうちにはau系のMINEOのマイクロSIMもあるので(モバイルルーターHUAWEI HWD15用だが)、それで使えばむしろWiFi版よりも外出とかにも持って行けて、いいかとも思った。
また売り元もソフマップなんで、個人で売買するよりは多少は信頼性もあるだろうとも思った。
************************
ということで2日後には、やや汚れたiPad Airの箱が届いた。Lightningケーブルはなかったが、どうせ家にiPhoneやiPad miniで使っているケーブルが何本もあるので全然大丈夫だ。
中身は思った以上にキレイでホッとした。さっそく電源を入れてセットアップを開始する。
裏面を見ても目立つ傷もない。小キズはあるので細かいことをいえばキリはないが、中古でこれなら上出来であろう。どうせiPadはカバーを着けて使うので、小キズはあまり関係ない。
ということで間は省略するが、あっさりセットアップは完了した。別にau版でも何の問題もなく、うちの無線LANに接続できた。
そもそも「設定」→「モバイルデータ通信」を選び、これをオフにするとauであることすら忘れさせることができる。WiFi版と同じというべきか。
************************
たまたまSIMサイズの変換アダプターを買ったときにSIMスロット用オープナーがあったので、それを使ってスロットを引き出した。
SIMスロットに手持ちのMINEOのマイクロSIMをセットした。再びかちりと音がするまでSIMスロットに差し込む。
さてSIMスロットを差し込み、モバイルデータ通信をオンにすると、何もしないであっさり電波を掴んでくれた。
ドコモ系のSIMだと下駄を履かせるとかいろいろ面倒だが、幸いMINEOのau系SIMを持っていたのであっさりできてよかった。
ということで3万円の中古だが、これで次の5年はいろいろ役立ってもらえそうだ。ドコモ系のSIMが使えないということで敬遠されがちかもしれないが、WiFi版と割り切って使うか、MINEOのSIMで使えば全然問題ない。
ただしソフトバンク系のSIMはないので(出そうともいうが、何だか制限が多いようだ)、ソフトバンク系のセルラーモデルは止めておくべし。
登録:
コメント (Atom)